Systém PZSEKULE (IS PZSEKULE)
Používateľská príručka
|
Obsah |
2.2 Zapamätanie prihlasovacích údajov
2.3 Uloženie odkazu na stránku v mobilnom telefóne (vytvoriť ikonu na ploche)
2.3.1.1 Vynútenie priblíženia v Chrome
3.2 Zmena časti revíru po zápise do knihy
3.4 Odpísanie sa z knihy návštev
3.5 Odpísanie inej osoby z knihy návštev
3.6 Zaevidovanie ulovenej zvery
4.1.3 Základné ovládacie prvky aplikácie (nástrojová lišta)
1 Otvorenie aplikácie
Systém PZ Sekule je možné otvoriť v akomkoľvek internetovom prehliadači (MS IExplorer, Mozila Firefox, Opera, Chrome, ...). Najlepšie funguje na prehliadači Samsung a Chrome.
Systém je možné vyhľadať rôznym spôsobom:
- Napísať do prehliadača adresu http://is.pzsekule.sk/ (viď obrázok 1)

Obrázok 1
- Vyhľadať webstránky PZ Sekule http://www.pzsekule.sk/ , alebo len pzsekule.sk (Obr. 2),

Obrázok 2
alebo napísať do vyhľadávača text: PZ Sekule (Obr. 3). Vyhľadávač nájde stránky PZ Sekule (Obr. 4).
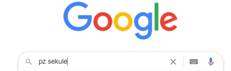
Obrázok 4
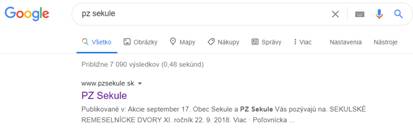
Obrázok 5
Po otvorení webstránky si v hornom menu vyberiete položku IS PZ Sekule (Obr. 6).
![]()

Obrázok 6
- Po načítaní sa zobrazí prihlasovací formulár do systému (Obr.7)
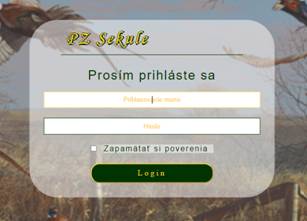
Obrázok 7
2 Prihlásenie do systému
Do pola „Prihlasovacie meno“ napíšete svoje prihlasovacie meno malými písmenami (prihlasovacie meno je s pravidla prvé písmeno Vášho mena a prvé dve písmená prezviska – napr. Stanislav Pavelka sa prihlási pod užívateľským menom spa - Obr. 8).
Do pola „Heslo“ napíšete heslo. Predvolené heslo Vám bude doručené formou SMS.
![]()
![]()

Obrázok 8
Po vyplnení hesla kliknete na tlačidlo „Login“, alebo len stlačíte klávesu Enter .
Po úspešnom prihlásení sa otvorí aplikácia. V opačnom prípade, teda ak je prihlásenie neúspešné, Zobrazí sa hlásenie o neúspešnom prihlásení (Obr. 9).

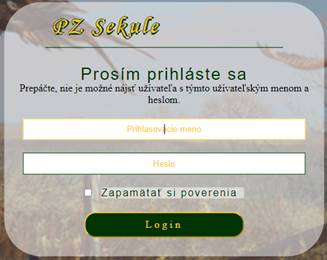
Obrázok 9
V takom prípade zopakujte prihlásenie. Ak ste presvedčený o správnosti zadaných prihlasovacích údajov, no napriek tomu je prihlásenie neúspešné, Zavolajte, alebo pošlite SMS na číslo 0905895171.
2.1.1 Zmena hesla
Svoje heslo je možné zmeniť v rozbaľovacom menu „Prihlásený užívateľ“, nachádzajúcom sa v pravom hornom rohu PC aplikácie (Obr. 10), alebo dolu v mobilnej aplikácie (Obr. 11).
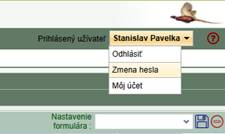
Obrázok 10
![]()
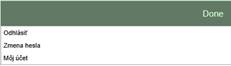
Obrázok 11
Otvorí sa formulár na zmenu hesla (Obr. 12).
Do položky „Heslo“ zadáte staré/pôvodné heslo.
Do položky „Nové heslo“ zadáte požadované nové heslo, ktoré je potrebné opakovane napísať do položky „Nové heslo (znovu)”.
Po kliknutí na tlačidlo „Zmena hesla“ bude Vaše heslo zmenené .
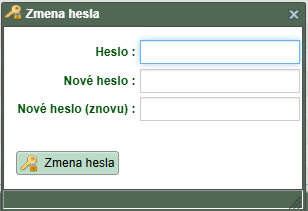
Obrázok 12
2.2 Zapamätanie prihlasovacích údajov
Ak máte vo vašom prehliadači povolené ukladanie prihlasovacích údajov, je možné Vaše prihlasovacie údaje uložiť do prehliadača. Pri nasledovnom prihlásení budú Vaše prihlasovacie údaje už predvyplnené a Vám stačí stlačiť tlačidlo „Login“.
Nastavenie ukladania prihlasovacích údajov je rôzne
v každom prehliadači a niekedy aj v rôznych verziách toho istého
prehliadača. Napríklad v prehliadači Firefox skontrolujete
nastavenie ukladania prihlasovacích údajov po otvorení hlavného menu –
kliknutím na roletku v pravom hornom rohu ![]() sa zobrazí hlavné menu prehliadača,
kde vyberiete položku „Možnosti“ (Obr. 13).
sa zobrazí hlavné menu prehliadača,
kde vyberiete položku „Možnosti“ (Obr. 13).
![]()
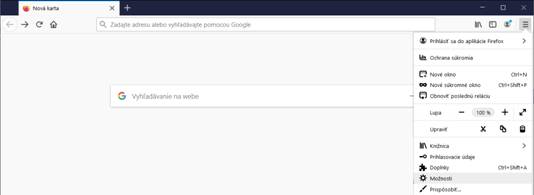
Obrázok 13
Zobrazí sa sa nastavenia prehliadača. V ľavom menu zvolíte možnosť „Súkromie a bezpečnosť“ (Obr. 14)
![]()
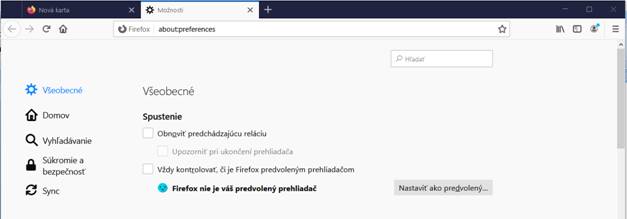
Obrázok 14
Posuňte sa kurzorom v tomto nastavení nižšie, približne do stredu formulára, kde nájdete „Prihlasovacie údaje“. V tomto nastavení musia byť vybrane možnosti zvolené podľa obrázku 15
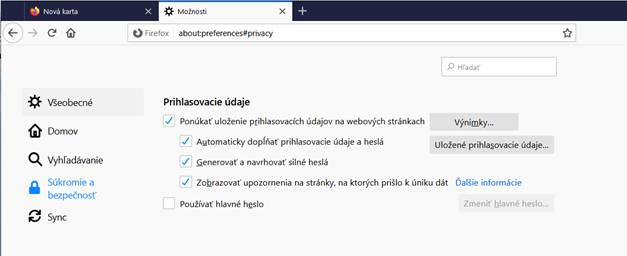
Obrázok 15
Návod na nastavenie ukladania hesiel v prehliadači Chrome nájdete na adrese https://support.google.com/chrome/answer/95606?co=GENIE.Platform%3DDesktop&hl=sk
2.3 Uloženie odkazu na stránku v mobilnom telefóne (vytvoriť ikonu na ploche)
Postup uloženia odkazu v mobilnom telefóne je rôzne v závislosti od zvoleného prehliadača. Pre príklad použijeme napr. prehliadač Chrome a Samsung.
2.3.1 Chrome mobile
-
Otvorte prehliadač Chrome ![]() na Vašom mobilnom zariadení.
na Vašom mobilnom zariadení.
- Otvorte aplikáciu IS PZ Sekule.
-
Po načítaní formulára pre prihlásenie do systému kliknite na ikonu ![]() umiestnenú
v pravom hornom rohu (Obr. 16)
umiestnenú
v pravom hornom rohu (Obr. 16)
![]()
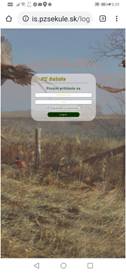
Obrázok 16
-
![]() Zobrazí sa menu, v ktorom vyberiete
položku „Pridať na plochu“ (Obr. 17)
Zobrazí sa menu, v ktorom vyberiete
položku „Pridať na plochu“ (Obr. 17)
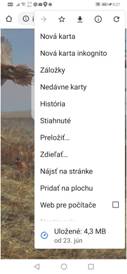
Obrázok 17
-
![]() Zobrazí sa dialóg pre uloženie – kliknite
na „Pridať“ (Obr. 18)
Zobrazí sa dialóg pre uloženie – kliknite
na „Pridať“ (Obr. 18)
![]()
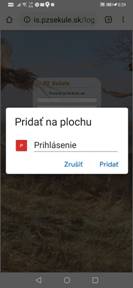
Obrázok 18
- Ikona sa vytvorí na ploche Vášho mobilného zariadenia (Obr. 19)
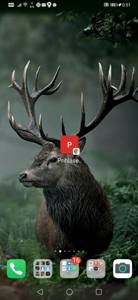
Obrázok 19
- Hotovo – teraz len stačí kliknúť na uloženú ikonu
2.3.1.1 Vynútenie priblíženia v Chrome
-
Otvorte prehliadač Chrome a kliknite v pravom hornom rohu
aplikácie na ikonu ![]()
- V otvorenom menu vyberte položku „Natavenia“ (obr. 20a)
![]()
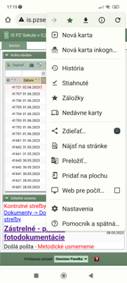
Obrázok 20a
- V zobrazených nastaveniach vyberte položku „Dostupnosť“ (obr. 20b)
![]()
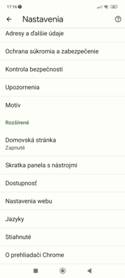
Obrázok 20b
- Vo formulári Dostupnosti zapnite funkciu „Vynútiť povolenie priblíženia“ (obr. 20c)
![]()
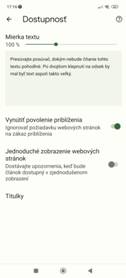
Obrázok 20c
- Po načítaní stránky systému roztiahnite obrazovku dvoma prstami (obr. 20d)

Obrázok 20d
2.3.2 Samsung
-
Otvorte prehliadač ![]() na Vašom mobilnom zariadení
na Vašom mobilnom zariadení
- Otvorte aplikáciu IS PZ Sekule.
-
Po načítaní formulára pre prihlásenie do systému kliknite na ikonu ![]() umiestnenú
v pravom hornom rohu (Obr. 21)
umiestnenú
v pravom hornom rohu (Obr. 21)
![]()
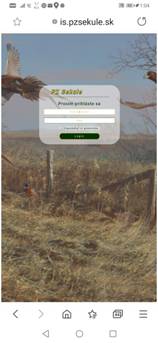
Obrázok 21
-
Zobrazí sa menu, v ktorom vyberiete položku ![]() „Pridať stránku do“
(Obr. 22)
„Pridať stránku do“
(Obr. 22)
![]()
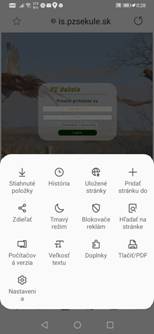
Obrázok 22
- Zobrazí sa dialog pre uloženie – kliknite na „Pridať“ (Obr. 23)
![]()
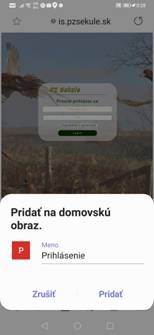
Obrázok 23
- Jeto
3 Kniha návštev
Po načítaní aplikácie sa zobrazí na záložke „Domov“ prehľad „Knihy návštev revíru“. Údaje sú zoradené zostupne podľa dátumu a času zápisu. To znamená, že aktuálny údaj je na prvom riadku knihy návštev.
Údaje zapísané v aktuálnom dni sú podfarbené slabo červenou farbou.
3.1 Zápis do knihy návštev
3.1.1 Na PC
- V zobrazenom menu na ľavej strane obrazovky kliknite na položku „Zapísať / Odpísať sa“ (Obr. 24)
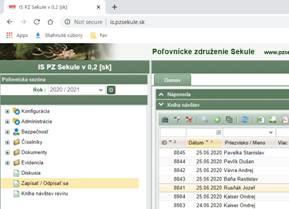
Obrázok 24
- V hlavnej časti aplikácie sa zobrazí formulár pre zápis do knihy (Obr. 25)
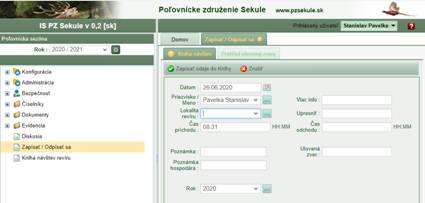
Obrázo 25
- Kurzor sa automaticky nastaví do pola „Časť revíru“, kde vyberiete časť revíru ktorú chcete navštíviť. Výber je možné uskutočniť kliknutím na šípku v pravo – rozbalí sa roletka s názvami častí revíru (Obr. 26), zoradené abecedne. Listovaním vyberiete požadovaný záznam. Rýchlejší spôsob vyhľadania je vloženie prvého písmena požadovaného názvu, prípadne ďalšieho písmena pre zúženie výberu (Obr. 27).
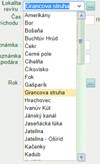
![]()
Obrázok 26 Obrázok 27
-
Po vybraní lokality revíru kliknite na tlačidlo „Zapísať údaje do
knihy“ ![]() v hornej
časti formulára. V prehľade knihy návštev sa objaví váš záznam na prvom
riadku.
v hornej
časti formulára. V prehľade knihy návštev sa objaví váš záznam na prvom
riadku.
- Po vybraní lokality, v prípade ak sa chcete zapísať na neskorší čas, nastavte sa na pole „Čas príchodu“. Vymažte aktuálny čas a napíšte požadovaný v tvare napr.
o 9 - systém zapíše čas 09:00
o 20- systém zapíše čas 20:00
o 183 - systém zapíše čas 18:30
o 815 - systém zapíše čas 08:15
o ...
Zapíšte do knihy stlačením tlačidla „Zapísať údaje do knihy“
3.1.2 Na telefóne
- Na obrazovke sa po prihlásení zobrazí záložka domovskej obrazovky s prehľadom knihy návštev revíru (Obr. 28) zoradené zostupne podľa dátumu a času zápisu.
![]()
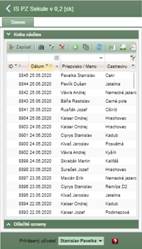
Obrázok 28
- Kliknite na tlačidlo v ľavej hornej časti prehľadu (obr 24). Zobrazí sa formulár na zapis do knihy. Ďalej pokračujete tak ako je popísané v predchádzajúcej kapitole.
3.2 Zmena časti revíru po zápise do knihy
Z rôznych dôvodov je potrebné presunúť sa do inej časti revíru, ako sme pôvodne plánovali. (Napr. zmena smeru vetra, nežiaduci predmet v posede, ...). V takom prípade je možné sa v systéme prepísať na novo zvolenú časť revíru.
- V prehľade knihy návštev sa nastavte na riadok s Vašim aktuálnym zápisom (Obr. 29).
-
Dvojitým kliknutím na označený riadok, alebo stlačením tlačidla „Detail“
![]() v panely
nad prehľadom (Obr. 25) sa zobrazí detail záznamu
v panely
nad prehľadom (Obr. 25) sa zobrazí detail záznamu
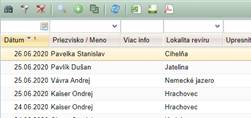 .
.
Obrázok 29
-
Kliknite na tlačidlo „Editovať“ ![]() v panely, v hornej časti formulára.
v panely, v hornej časti formulára.
-
Zmeňte časť revíru a kliknite na tlačidlo „Akceptovať“ ![]() .
.
-
Ak údaje nechcete uložiť, opustite formulár tlačidlom „Zrušiť“ ![]() . Systém sa Vás opýta
či chcete „Zahodiť zmeny“. Ak zvolíte „Áno“, formulár sa zatvorí bez uloženia
zmien. „Nie“ vrátite sa naspäť do formulára s možnosťou editácie.
. Systém sa Vás opýta
či chcete „Zahodiť zmeny“. Ak zvolíte „Áno“, formulár sa zatvorí bez uloženia
zmien. „Nie“ vrátite sa naspäť do formulára s možnosťou editácie.
Pozor – Editovť môžete len záznam vami pridaný. Cudzí záznam nie je možné editovať.
![]()
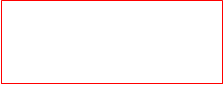
![]()
![]()
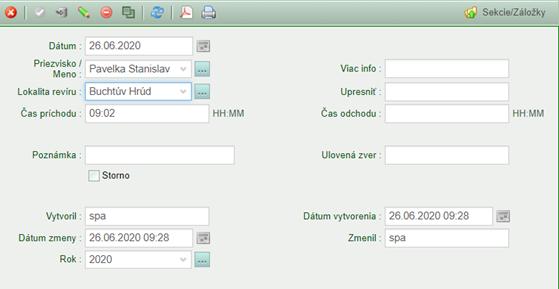
3.3 Zápis inej osoby do knihy
Zapísať inú osobu do knihy je možné vykonať:
o pred vlastným zápisom samého seba je to možné vykonať funkcionalitu „Zapísať / Odpísať sa“
o
ak už ste na aktuálny deň zapísaný, zápis inej osoby
vykonáte stlačením tlačidla „Vytvoriť“ ![]() na panely prehľadu.
na panely prehľadu.
§
V roletke „Priezvisko / Meno“ vyberte požadovanú osobu,
vyberte časť revíru a stlačte tlačidlo „Akceptovať“ ![]() .
.
- Pozor – Editovť môžete len záznam Vami pridaný. Cudzí záznam nie je možné editovať.
3.4 Odpísanie sa z knihy návštev
Najjednoduchší spôsob odpísania sa z knihy návštev je kliknúť znova na tlačidlo „Zapísať/Odpísať“. Po otvorení detailného formulára sa automaticky vyplní aktuálny „Čas odchodu“ v tvare HH:MM. V prípade:
- ak súhlasíme s časom odpísania navrhovaným systémom, kliknite na tlačidlo „Odpísať“, umiestneným v ľavej, hornej časti formulára (viď. Obr. 30).
![]()
![]()

Obrázok 30
- ak nesúhlasíte s časom odpísania navrhovaným systémom, nastavte sa kurzorom do políčka „Čas odchodu“ a vymažte navrhovaný čas. Potom vložte Vami zvolený čas odchodu v tvare HHMM (hodina, minúta), alebo HH:MM, a kliknite na tlačidlo „Odpísať“.
Ovládanie aplikácie je
popísane v nápovede, ktorú si môžete zobraziť po prihlásení do systému,
kliknutím na tlačidlo ![]() v pravej
hornej časti obrazovky. Je to síce príručke na používanie iného systému, ale
niektoré časti sú všeobecné. Ako napr. „Správa prihlásenia“, „Základné
ovládacie prvky“, „Filtrovanie“, ...
v pravej
hornej časti obrazovky. Je to síce príručke na používanie iného systému, ale
niektoré časti sú všeobecné. Ako napr. „Správa prihlásenia“, „Základné
ovládacie prvky“, „Filtrovanie“, ...
3.5 Odpísanie inej osoby z knihy návštev
Odpísať z knihy návštev inú osobu môže len ten, kto danú osobu zapísal.
- nastavte sa na aktuálny riadok v prehľade návštev revíru
-
dvojitým kliknutím na tento riadok, alebo stlačením tlačidla „Zobraziť
detail“ ![]() sa
otvorí detailný formulár aktuálnej návštevy revíru.
sa
otvorí detailný formulár aktuálnej návštevy revíru.
-
stlačte tlačidlo „Editovať“ ![]() - formulár je pripravený na editáciu.
- formulár je pripravený na editáciu.
- nastavte sa kurzorom do políčka „Čas odchodu“
- zadajte požadovaný údaj (napr. 63 – t.j. 06:30)
-
kliknite na tlačidlo „Akceptovať“ ![]()
3.6 Zaevidovanie ulovenej zvery
Ulovenú zver zapíšete z knihy návštev tak, že sa
nastavíte kurzorom na Váš aktuálny riadok v knihe návštev a dvojitým
kliknutím na tento riadok zobrazíte detail Vášho zápisu v knihe návštev
revíru, alebo v nástrojovej lište kliknete na tlačidlo „Zobraziť detail“ ![]() .
.
V detailnom formulári otvoríte záložku „Ulovená zver“ (Obr. 31).
![]()
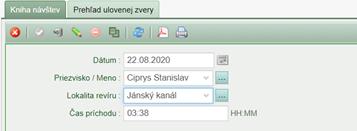
Obrázok 31
Zobrazí sa formulár Prehľadu ulovenej zvery pre aktuálny
záznam v Knihe návštev. V prehľadovom formulári kliknete na tlačidlo
„Vytvoriť“ ![]() v nástrojovej
lište (Obr. 32).
v nástrojovej
lište (Obr. 32).
![]()
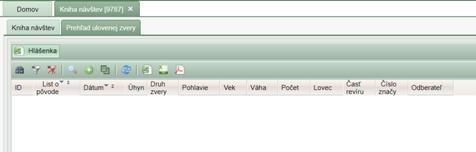
Obrázok 32
Otvorí sa detailný formulár „Ulovená zver“, ktorý vyplníte nasledovne:
·
Úhyn - ak sa jedná o úhyn kliknete na check box = true ![]()
· Druh zvery – vyberiete ulovený druh zvery (Líška, Diviak, ...)
· Pohlavie – Samec/Samica
· Vek – uvediete odhadovaný vek ulovenej zvery
· Váha – uvediete odhadovanú váhu
· Číslo značky – v prípade potreby vyberiete v prehľadovom formulári evidencie značiek, číslo založenej značky
Môžete ešte nahrať fotografiu k aktuálnemu záznamu v časti „Prípadná foto-dokumentácia. Kliknete na tlačidlo „Choose file“. Otvorí sa dialógové okno pre výber súboru. Označíte požadovaný súbor a stačíte tlačidlo „Otvoriť“ („Open“).
Po vyplnení požadovaných polí, stlačíte tlačidlo
„Akceptovať“ ![]() (Obr.
33).
(Obr.
33).
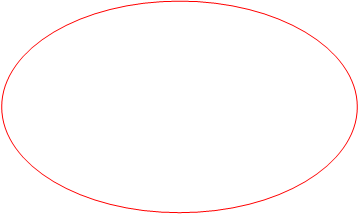
![]()
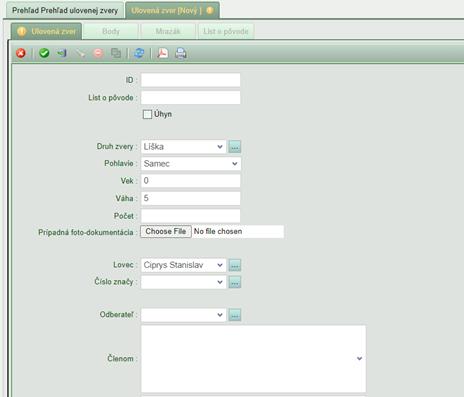
Obrázok 33
Po vyplnení požadovaných polí, stlačíte tlačidlo
„Akceptovať“ ![]() (Obr.
29). Údaje sa zapíšu do databázy.
(Obr.
29). Údaje sa zapíšu do databázy.
![]() Zatvoríte detailný formulár aktuálnej
návštevy revíru tlačidlom „Zrušiť“
Zatvoríte detailný formulár aktuálnej
návštevy revíru tlačidlom „Zrušiť“ ![]() , alebo
, alebo ![]() (Obr. 34).
(Obr. 34).
![]()
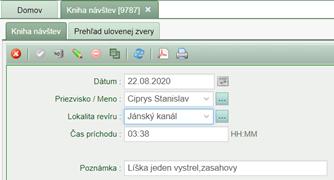
Obrázok 34
Ulovená zver sa zobrazí v prehľade návštev revíru (Obr. 35)
![]()

Obrázok 35
4 Úvodná obrazovka
Úvodná obrazovka sa zobrazí po úspešnom prihlásení.
Obrazovka aplikácie obsahuje menu (nachádzajúce sa na ľavej strane obrazovky), časť obrazovky so záložkami a správu prihlásenia.
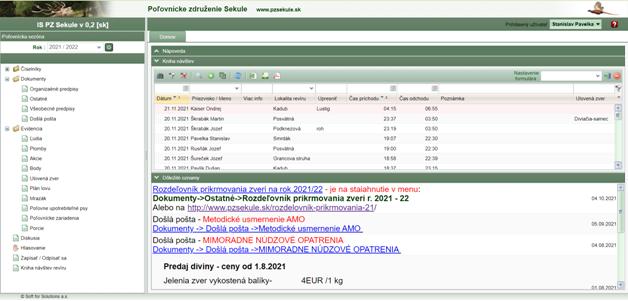
4.1 Hlavné menu
Menu pre štandardného používateľa (a teda aj najčastejšie sa vyskytujúce), vyzerá takto:
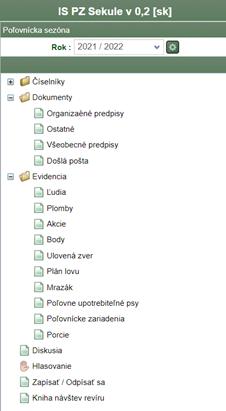
Podpoložky (riadky) v menu aplikácie sa rozbaľujú/zbaľujú kliknutím na ikonky plus/mínus (sú pred názvom položky).
Ak je pred položkou ikonka „plus“, znamená to, že táto položka obsahuje podpoložky (submenu) a po kliknutí na ňu sa podpoložky zobrazia (rozbalia). Ak je pred položkou ikonka „mínus“, tak po kliknutí na ňu sa podpoložky skryjú (zbalia).
4.1.1 Záložky aplikácie
Záložky aplikácie štandardne vznikajú (zobrazujú sa, pridávajú) po kliknutí na požadovanú položku v menu, resp. aj pri iných činnostiach (napr. keď mám otvorený Prehľad účtov v Číselníkoch a chcem vidieť detail konkrétneho číselníka, tak detail sa už otvorí v novej záložke).
Zatvorenie záložky sa vykoná kliknutím na krížik vpravo vedľa názvu záložky, resp. kliknutím na ikonu [Zrušiť] v nástrojovej lište (pozri kapitolu nižšie).
Záložky je možné medzi sebou presúvať a upraviť si tak ich poradie – ľavým tlačítkom myši chytíme záložku a presunieme na požadované miesto.
4.1.2 Správa prihlásenia
Po kliknutí na meno prihláseného používateľa (úplne vpravo hore) sa rozbalí ponuka pre správu prihlásenia. Cez túto ponuku je možné používateľa odhlásiť z aplikácie alebo si prezrieť detail účtu (konta) používateľa.
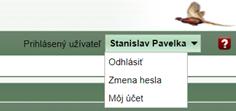
4.1.3 Základné ovládacie prvky aplikácie (nástrojová lišta)
Pri používaní aplikácie sa na nástrojovej lište zobrazujú najčastejšie nasledujúce ikony, ktoré sprístupňujú k nim prislúchajúce akcie:
![]() [Zrušiť] – zatvorí otvorenú
záložku
[Zrušiť] – zatvorí otvorenú
záložku
![]() [Rozšírené kritériá] – otvorí možnosť zadávania
kritérií pre rozšírené filtrovanie údajov
[Rozšírené kritériá] – otvorí možnosť zadávania
kritérií pre rozšírené filtrovanie údajov
![]() [Filtrovať údaje] – príkaz pre
vyfiltrovanie údajov, buď zadaných v „Rozšírených kritériách“ (ďalekohľad)
alebo zadaných do vyhľadávacej kolónky (v niektorých prehľadoch nad názvami
stĺpcov)
[Filtrovať údaje] – príkaz pre
vyfiltrovanie údajov, buď zadaných v „Rozšírených kritériách“ (ďalekohľad)
alebo zadaných do vyhľadávacej kolónky (v niektorých prehľadoch nad názvami
stĺpcov)
![]() [Zrušiť filter] – príkaz pre zrušenie
akýchkoľvek navolených filtrov
[Zrušiť filter] – príkaz pre zrušenie
akýchkoľvek navolených filtrov
![]() [Zobraziť detail] – príkaz pre otvorenie
detailu zvolenej položky
[Zobraziť detail] – príkaz pre otvorenie
detailu zvolenej položky
![]() [Vytvoriť] – vytvorí nový záznam
[Vytvoriť] – vytvorí nový záznam
![]() [Znovu načítať] – znovu načíta údaje
v záložke (klávesa F5)
[Znovu načítať] – znovu načíta údaje
v záložke (klávesa F5)
![]() [Export do XLS] – export
do MS Excelu
[Export do XLS] – export
do MS Excelu
![]() [Export CSV] – export do CSV
[Export CSV] – export do CSV
![]() [Tlač do PDF] – export do
PDF
[Tlač do PDF] – export do
PDF
![]() [Akceptovať] – uloží a zatvorí
záznam/detail
[Akceptovať] – uloží a zatvorí
záznam/detail
![]() [Uložiť] – uloží vykonané zmeny
[Uložiť] – uloží vykonané zmeny
![]() [Editovať] – umožní upravovať záznam
[Editovať] – umožní upravovať záznam
![]() [Odstrániť] – Odstráni
záznam
[Odstrániť] – Odstráni
záznam
![]() [Náhľad tlače] – otvorí
náhľad tlače, cez ktorý sa dá potom tlačiť
[Náhľad tlače] – otvorí
náhľad tlače, cez ktorý sa dá potom tlačiť
4.1.4 Klávesové skratky
|
Klávesa |
Akcia |
|
F2 / Ctrl+A |
Akcept (detail) |
|
F3 / Ctrl+S |
Uložiť (detail) |
|
F4 / Ctrl+F |
Filter / Rozšírený filter (prehľad) |
|
F5 / Ctrl+R |
Obnoviť |
|
F6 / Ctrl+E |
Editovať (detail) |
|
F7 / Ctrl+I |
Pridať záznam (prehľad) |
|
F8 / Ctrl+E |
Export do súboru XLS (prehľad) |
|
F9 / Ctrl+P |
Export do súboru PDF (prehľad) |
|
F10 |
Menu |
|
Esc / Ctrl+Q |
Zatvoriť |
4.1.5 Filtrovanie údajov
Filtrovanie údajov je možné vykonať dvoma spôsobmi:
1) Filtrovanie cez vyhľadávacie kolónky nad názvami stĺpcov.
Do prázdnej kolónky nad stĺpcom sa napíše údaj, ktorý sa má
v danom stĺpci vyhľadávať. Pre spustenie vyhľadávania teba kliknúť na
ikonu ![]() buď
na konci riadku s prázdnymi kolónkami, alebo v nástrojovej lište
(hlavičke záložky), kde sa nachádzajú aj ostatné ovládacie ikony.
buď
na konci riadku s prázdnymi kolónkami, alebo v nástrojovej lište
(hlavičke záložky), kde sa nachádzajú aj ostatné ovládacie ikony.
![]()
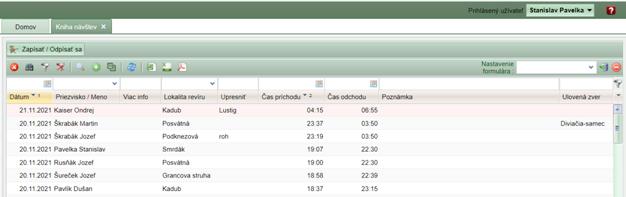
Filtrovanie bez použitia rozšíreného filtra s použitím operátorov
|
Prefix |
Operátor |
|
< |
menšie ako |
|
> |
väčšie ako |
|
<= |
menšie alebo rovné |
|
>= |
väčšie alebo rovné |
|
someValue...someValue |
medzi (vrátane) |
|
! |
nie je rovné |
|
^ |
začína na (veľkosť sa rozlišuje) |
|
| |
končí na (veľkosť sa rozlišuje) |
|
!^ |
nezačína na (veľkosť sa rozlišuje) |
|
!@ |
nekončí na (veľkosť sa rozlišuje) |
|
~ |
obsahuje (veľkosť sa rozlišuje) |
|
!~ |
neobsahuje (veľkosť sa rozlišuje) |
|
=(value1|value2) |
je jedným z |
|
!=(value1|value2) |
nie je žiadnym z |
|
# |
je null |
|
!# |
nie je null |
|
== |
rovné |
|
=. |
vyhovuje inému poľu |
2)
Filtrovanie
cez rozšírené kritériá ![]()
Zapnutím rozšírených
kritérií je možné zadať rôzne výberové podmienky, kde je možnosť si vybrať, či
sa údaje majú presne zhodovať, alebo sa majú pohybovať od do a pod.
Následne po zadaní kritérií sa spustí filter cez tlačidlo ![]() .
.
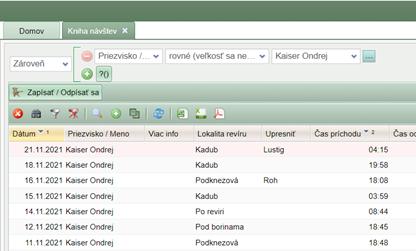
Aplikovanie nastavených kritérií vykonáme kliknutím na tlačidlo ![]() .
.
Zrušenie aplikovania kritérií vykonáme kliknutím na tlačidlo ![]() .
.
Vypnutie rozšírených kritérií vykonáme kliknutím na tlačidlo ![]() .
.
3) Pridanie nového záznamu
Pridanie nového používateľa sa vykoná nasledovne:
1.
Používateľ klikne na tlačidlo ![]() [Vytvoriť], vyplní požadované údaje ako:
Užívateľ, Meno, Priezvisko, e-mail, Heslo, Jazyk a začiarkne, že sa jedná
o „Užívateľ aktívny“.
[Vytvoriť], vyplní požadované údaje ako:
Užívateľ, Meno, Priezvisko, e-mail, Heslo, Jazyk a začiarkne, že sa jedná
o „Užívateľ aktívny“.
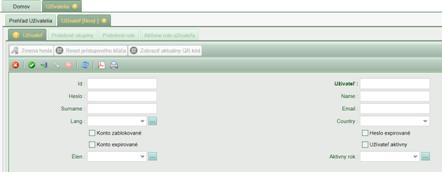
2.
Uloží zadané údaje kliknutím na tlačidlo ![]() [Uložiť] alebo na tlačidlo
[Uložiť] alebo na tlačidlo ![]() [Akceptovať] čím
uloží a zatvorí formulár vytvárania nového používateľa. Po uložení sa
v detaile nového používateľa sprístupnia nové záložky.
[Akceptovať] čím
uloží a zatvorí formulár vytvárania nového používateľa. Po uložení sa
v detaile nového používateľa sprístupnia nové záložky.
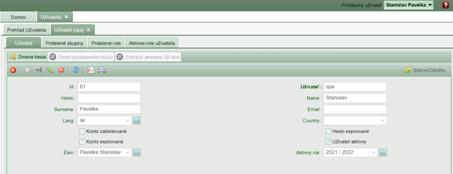
4) Zmena existujúceho záznamu
Zmena existujúceho používateľa – konto zablokované – sa vykoná nasledovne:
1.
Používateľ sa postaví na riadok, ktorý chce meniť a klikne na
tlačidlo ![]() [Zobraziť detail] alebo dvojklikom ľavého
tlačidla myši otvorí detail konta.
[Zobraziť detail] alebo dvojklikom ľavého
tlačidla myši otvorí detail konta.
2.
Pre editáciu uloženého záznamu je potrebné stlačiť tlačidlo ![]() [Editovať]. Následne sa mu sprístupní záznam na editovanie.
[Editovať]. Následne sa mu sprístupní záznam na editovanie.
3.
Používateľ zmení požadované údaje a stlačí tlačidlo ![]() [Uložiť]
alebo na tlačidlo
[Uložiť]
alebo na tlačidlo ![]() [Akceptovať].
[Akceptovať].